
- How to find old messages on mac for free#
- How to find old messages on mac how to#
- How to find old messages on mac trial#
- How to find old messages on mac password#
- How to find old messages on mac Pc#
IMazing allows you to select messages, entire threads, and even multiple threads of conversations at once from your text messages and iMessages! If you want to select multiple messages/chats that are adjacent to each other, simply click on one, scroll, press the ‘Shift’ key, and click on the other messages/chats you want to select. You can search messages by typing the sender’s name, the message content, and/or even the dates on which the messages were sent/received.
How to find old messages on mac Pc#
Step 4: Select the conversation(s)Ĭhoose the ones you want to see on your PC or Mac. Since you need to view the newly synced messages from the iCloud, press on the refresh button to create a fresh backup. IMazing will show you messages from until the last time you created a backup of your iPhone on iMazing. Cool, right? Step 3: Click on “Messages”Ĭlick on this button to view and transfer iMessages and text messages on iCloud from iPhone to PC. The next time you want to manage your iPhone using iMazing, it will automatically connect your device via Wi-Fi. Once your iPhone has been connected to your PC, iMazing will instantly recognize your device and show it on the main window.
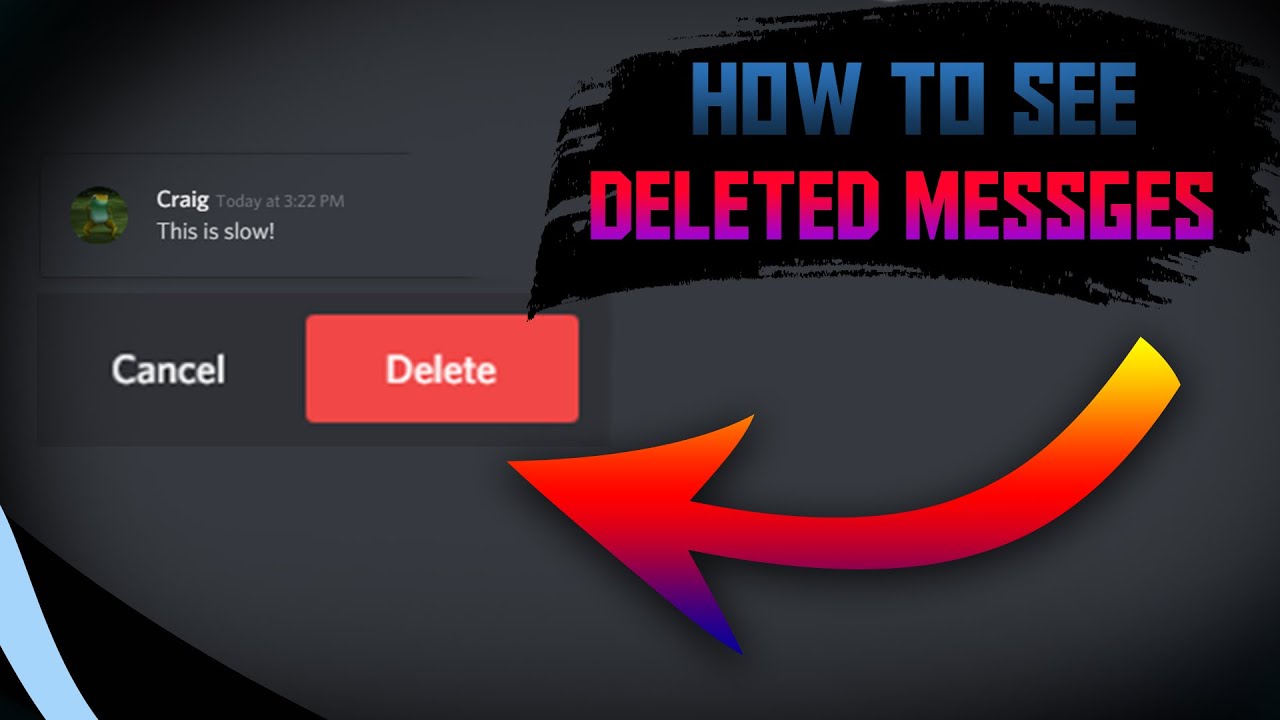
Step 2: Connect your iPhone to your computer via USB However, some features require you to purchase the license.
How to find old messages on mac trial#
The tool is free to download with limited transfers, configurations, exports, unlimited backups, and more on your free trial that lasts a lifetime.
How to find old messages on mac for free#
You can get the software on your MacBook/Windows for free by clicking on the download button below. Just follow the step-by-step guide below to know-how: Step 1: Download & Install iMazing Now that you have synced all of your iMessages and text messages on iCloud, here's how you can view iCloud messages on Mac/Computer.
How to find old messages on mac how to#
Part 2: How to View iCloud Messages on Mac/Computer Scroll down and under "Apps Using iCloud", turn on the messages option to automatically sync every text message or iMessage to iCloud. On top of the Settings menu, tap your name to go to iCloud. If you need to know how you can see messages on iCloud on your Mac/Computer, you first need to sync messages to iCloud on your iPhone. Part 1: How to Sync Messages to iCloud in iPhone You can only access text messages and iMessages when you restore an iCloud backup or sync messages to your Apple devices such as iPhone, iPad, or Mac. However, you can view your iCloud text messages or iMessages on your Mac or computer through a two-part process. However, iCloud only allows you to view photos, contacts, notes, and other viewable contents on iCloud but it does not allow you to view or read your text messages or iMessages because messages in iCloud are stored in a non-readable and non-viewable format.
How to find old messages on mac password#
You can view the data stored on iCloud by logging in to your iCloud account with your Apple ID and password on. It uploads and creates a cloud backup of your photos, files, messages, contacts, notes, calendars, reminders, and much more, and syncs them across all of your iOS devices so that you do not have to transfer data to each device separately.

In the sidebar, choose the account where you want to change the password. Then, click the Apple icon in the top-left corner of the screen and choose the “System Preferences” option. To change the password on your Mac, you’ll need to unlock it first using the current password. RELATED: How to Create a Strong Password (and Remember It) Need help? Read our guide on creating a strong password. Your Mac’s login password isn’t the same as your Apple ID, so we suggest that you don’t reuse the password here. While changing your password, make sure that you use one that’s long and unique.
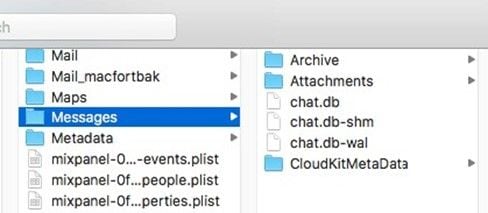
Fortunately, you can change your password on a Mac with just a few clicks, as you’re about to find out.
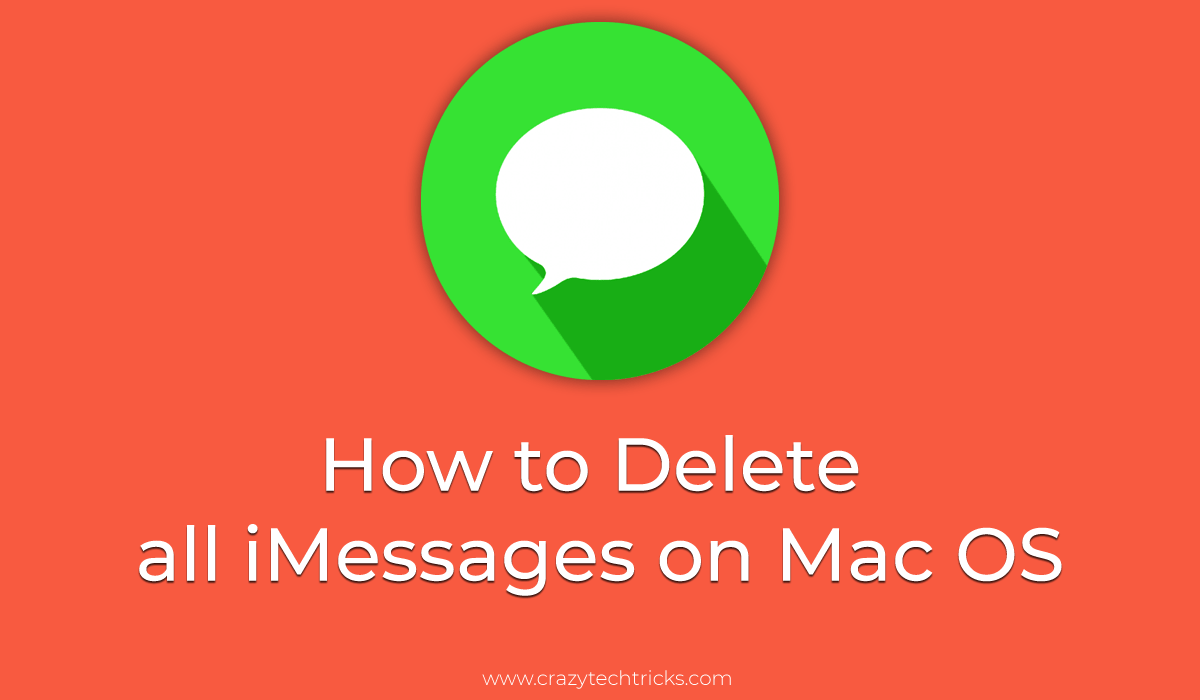
For security reasons, you should change your account passwords periodically, and Macs are no exception.


 0 kommentar(er)
0 kommentar(er)
